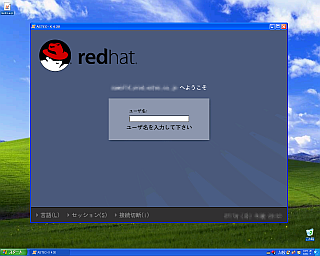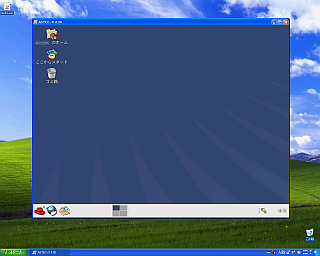XDMCP プロトコルによる接続 -
Red Hat Linux との接続例
このページの情報は Red Hat Enterprise Linux 5 以前のバージョンを想定したやや古い情報です。
Red Hat Enterprise Linux 6.x の設定については、
「スタートアップガイド」の
「RED HAT系 - デスクトップを表示する (Linuxホストの設定)」をご参考にしてください。
Red Hat Linux では、 デフォルトでソフトウェアファイアウォール機能が有効になっている場合があります。 ファイアウォールが有効になっている場合には、 このページで説明している以下の設定変更を行う前に、 Linux のソフトウェアファイアウォール のページを参考にして、ファイアウォールの設定を変更してください。
Linux ホスト側の設定
GUI を利用した設定
Red Hat Enterprise Linux 5 以前の OS で、すでに gdm が動作している場合には GUI で設定できます。
- Linux ホストのコンソールからログインしてください。
- GUI のパネルを起動します。
- Red Hat Linux 〜 Red Hat Enterprise Linux 3 まで
- メニューパネルのアイコンのメニューから、「システム設定」→「ログイン画面」を起動して下さい。
- Red Hat Enterprise Linux 4
- メニューから、「アプリケーション」→「システム設定」→「ログイン画面」を起動して下さい。
- Red Hat Enterprise Linux 5
- メニューから「システム」→「管理」→「ログイン画面」を起動して下さい。
root のパスワードを入力すると、「GDM設定」または「ログイン画面の設定」という名称のウィンドウが起動します。
上記のように、メニューを選ぶ代わりに、ターミナルから /usr/bin/gdmsetup を起動しても、同様の GUI パネルが起動します。
- 起動した GUI パネルの設定を行います。
- Red Hat Enterprise Linux 4 まで
- 「XDMCP」 のタブのパネルを開き、"XDMCPを有効にする" という項目をチェックします。
設定を切り替えた後は、[閉じる]ボタンで設定パネルを閉じてください。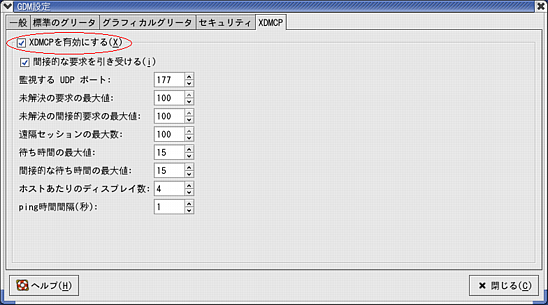
- Red Hat Enterprise Linux 5
- 「リモート」タブの "スタイル" の設定で、
"ローカルと同じにする" など、"リモート・ログインを無効にする" 以外を選択します。
設定を切り替えた後は、[閉じる]ボタンで設定パネルを閉じてください。
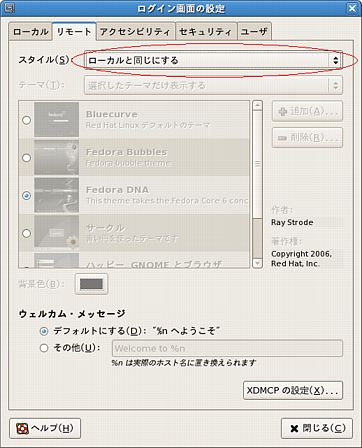
- 設定パネルの項目をチェックしてパネルを閉じた時点で、XDMCP接続が可能になる場合もありますが、もし、 設定が反映されない場合には、Linuxホストを再起動してください。
設定ファイルを直接修正する設定
コンソールのGUIが利用できない場合は、以下のように設定ファイルを修正してください。
- Linux ホストにログインして root になります。
- XDMCP 接続が可能になるよう gdm の設定ファイルを変更します。
- Red Hat Enterprise Linux 4 まで
- /etc/X11/gdm/gdm.conf
の [xdmcp] セクションにある
"Enable=0" を
"Enable=1"に、または、
"Enable=false" と記述されている場合は、
"Enable=trueに、変更してください。
[xdmcp]
Enable=1
:
- Red Hat Enterprise Linux 5 および 6
- /etc/gdm/custom.conf の [xdmcp] セクションを確認して、設定が false または空白になっている場合には、 "Enable=trueと記述してください。
[xdmcp]
Enable=true
:
- /etc/hosts.allow
と /etc/hosts.deny
の設定を確認します。
/etc/hosts.allow にはアクセスを許可するホストを記述し、 /etc/hosts.deny にはアクセスを拒否するホストを記述します。 詳しくは /etc/hosts.allow と /etc/hosts.deny の設定内容の確認 を参考にしてください。 - gdm の起動または再起動をします
- すでに gdm が起動している場合
-
root 権限で、
# kill -HUP `cat /var/run/gdm.pid`と実行して、gdm をリセットしてください。
なお、`cat /var/run/gdm.pid` の前後の括弧はシングルクォートではなく、 いわゆる逆シングルクォート (106キーボードでは、Shift+@) です。ご注意ください。 - gdm が立ち上がっていない場合
-
root 権限で、
# /usr/bin/gdmを実行してください。
または
# /usr/sbin/gdmコンソールで GUI を起動したくない場合や、GUIのコンソールが無い場合は、
# /usr/bin/gdm --no-consoleと実行してください。
または
# /usr/sbin/gdm --no-console
接続できない場合の設定確認個所
インストールの方法によっては、意図しないセキュリティ機能が有効になっていて接続ができない場合があります。
上記の設定で接続できない場合は、
ファイアウォール、iptables、SELinux 等のセキュリティ関連の設定について確認してみてください。
ASTEC-X 側の設定
- Windows のスタートメニューまたは AXP ファイルから ASTEC-X コントロールパネルを起動します。
- [接続] パネルを開き、[XDMCP を使用する] をチェックします。 また、[モード] が「ホスト」になっていることを確認します。
-
次に [接続]→[XDMCP] パネルを開き、[ホスト名] に
接続する UNIX ホストのホスト名か、IP アドレスを記述します。

- [OK] ボタンを押して設定を保存し、 ASTEC-X コントロールパネルを終了してください。
ASTEC-X の起動
- Windows のスタートメニューまたは AXP ファイルから ASTEC-X を起動します。
- Linux ホストのコンソールと同様のログイン画面が表示されます。
- ユーザー名とパスワードを入力してログインすると、 GNOME などのデスクトップ画面が表示されます。