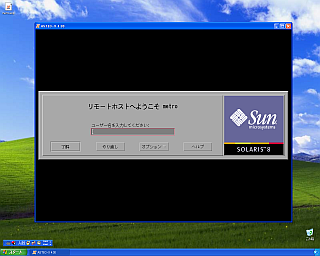設定アシスタントの使い方(ステップ 6〜9)
<< ステップ 1〜5 へ6. 保存先
AXP ファイルの保存先を選びます。
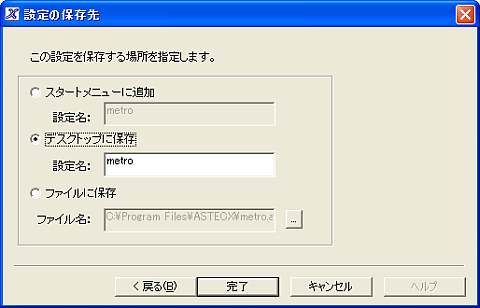
ここではデフォルトの、「デスクトップに保存」を選んで、
Windows デスクトップに保存することにします。
[完了] をクリックして次のステップに進みます。
7. 設定内容の確認
[完了] をクリックすると、設定した内容を確認する為の ダイアログボックスが表示されます。
[OK] を押すと、AXP ファイルを作成します。 以下は Windows のデスクトップに作成した場合の例です。

8. AXP ファイルから ASTEC-X を起動する
Windows のデスクトップに作成された AXP ファイルをダブルクリックするか、 AXP ファイルを右クリックしてから表示されるメニューから「実行」を選ぶと、 設定アシスタントで行った設定を読み込んで ASTEC-X が起動します。
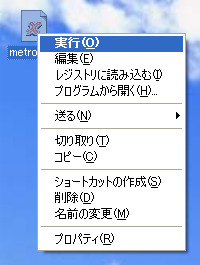
以下は、シングルウィンドウモードで Sun Solaris のホストに XDMCP 接続を した場合の例です。Solaris CDE のログイン画面が、 ASTEC-X のウィンドウ中に表示されています。
9. AXP ファイルの設定を変更する
作成した AXP ファイルの設定を変更したい場合は、 設定ファイルを右クリックして、"編集" を選びます。
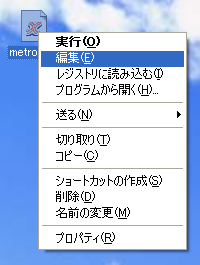
すると、AXP ファイルの設定内容を読み込んで ASTEC-X コントロールパネルが開きます。 必要な設定を行った後 [OK] を押すと AXP ファイルの設定内容が更新されます。
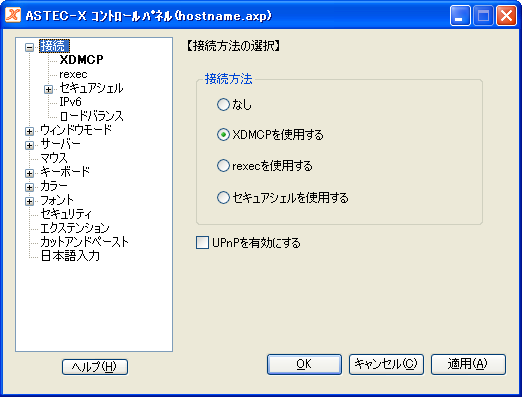
AXP ファイルに対して行った設定は、
[スタート] → [プログラム] → [ASTEC-X] → [コントロールパネル]
と選んで ASTEC-X コントロールパネルを起動した場合の設定とは独立しています。
AXP ファイルからコントロールパネルを起動した場合は、
タイトルバーに AXP ファイルのファイル名
(上の例では「(metro.axp)」) が表示されますが、
スタートメニューから起動した場合は、
タイトルバーには「(レジストリ)」と表示されます。