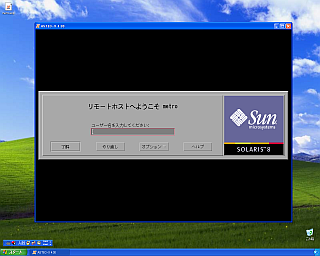設定方法の概要
ASTEC-Xの設定方法 (設定情報の格納方法) は、以下の2通りがあります。 それぞれの、設定内容は独立していますので、ご注意ください。
- 設定アシスタント (ASSIST.exe) を使って設定ファイル (AXPファイル) を作る方法
- ASTEC-Xのコントロールパネル (ASTECSVC.exe) を使用して、 設定を Windows のレジストリに記録する方法
| コントロールパネル (Windows のレジストリ) |
ASTEC-X 設定ファイル (AXP ファイル) |
|
|---|---|---|
| 新規設定 | ASTEC-X インストール時に初期設定される。 | ASTEC-X の設定アシスタントで AXPファイルを作成する。 |
| 設定変更方法 | Windows のスタートメニューから、コントロールパネルを起動する。 | AXP ファイルのアイコンを右クリックして、メニューから「編集」を選ぶ。 |
| ASTEC-Xの起動方法 | Windows のスタートメニューからASTEC-Xを起動する。 | AXP ファイルのアイコンをダブルクリックする。 |
| 特徴 | Xlaunch で新規に ASTEC-X を起動する場合も、 この設定が使用される。 | AXP ファイルごとに複数の異なる設定を持つ事ができる。 |
ASTEC-X の設定方法
新規に AXP ファイルを作成する
新規に AXP ファイルを作成するには ASTEC-X の
設定アシスタント
を使います。
また、ASTEC-X コントロールパネルのシステムメニューから
「ファイルに保存」を選んだり、
既に存在する AXP ファイルを単にファイルコピーすると、
元の設定と同じ内容の、新しい AXP ファイルを作成する事ができます。
AXP ファイルの設定を行う
- デスクトップなどにある AXP ファイルを右クリックして、"編集" を選びます。
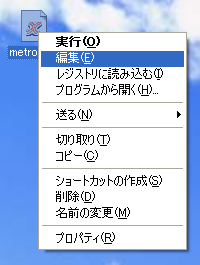
- AXP ファイルの設定内容を読み込んで
ASTEC-X コントロールパネルが起動します。
タイトルバーには
「ASTEC-X コントロールパネル (AXPファイル名)」
と表示されます。
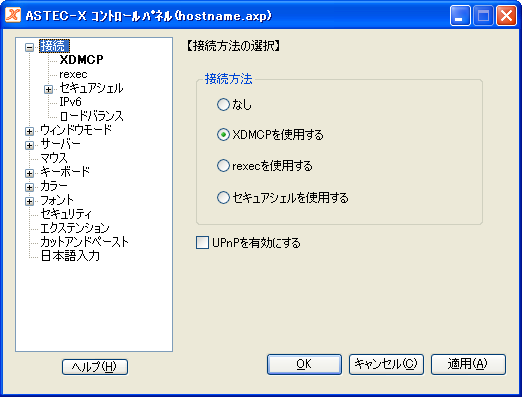
- [OK] を押すと、設定内容が AXP ファイルに保存されます。
コントロールパネルの設定方法
- Windows のスタートメニューから、
[(すべての)プログラム] → [ASTEC-X] → [コントロールパネル] を選びます。

- ASTEC-X コントロールパネルが起動します。
タイトルバーには
「ASTEC-X コントロールパネル (レジストリ)」
と表示されます。
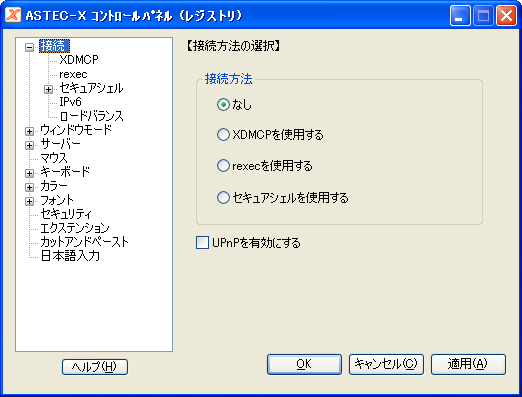
- [OK] を押すと、設定内容が Windows のレジストリに保存されます。
ASTEC-X の起動方法
AXP ファイルから ASTEC-X を起動する
- デスクトップなどにある AXP ファイルをダブルクリックするか、
AXP ファイルを右クリックしてから表示されるメニューから「実行」を選びます。
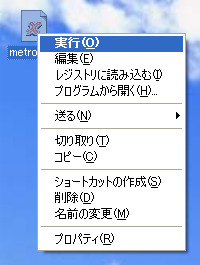
- AXP ファイルの設定を読み込んで ASTEC-X が起動します。 以下は、シングルウィンドウモードで Sun Solaris のホストに XDMCP 接続を行った場合のログイン画面例です。
レジストリ設定を参照して ASTEC-X を起動する
- Windows のスタートメニューから、
[(すべての)プログラム] → [ASTEC-X] → [ASTEC-X] を選びます。

- Windows のレジストリに保存された設定を読み込んで ASTEC-X が起動します。