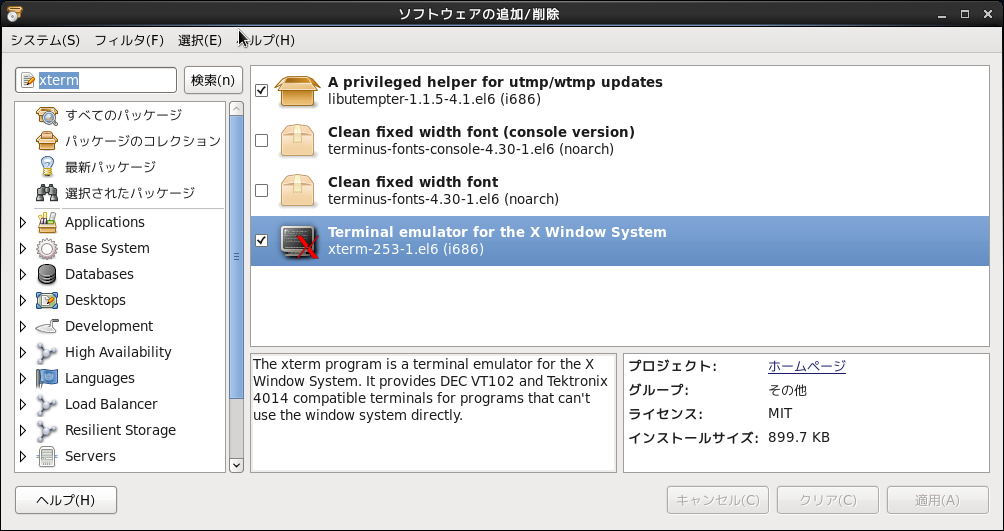RED HAT系 — 個別のアプリを表示する (Linuxホストの設定)
作業の前に
- 以下の設定は、CentOS 6.5、openssh-server-5.3p1-94.el6.i686 で確認しました。
- CentOS 6.5 のインストールで "デスクトップ" を選択した場合、 標準でセキュアシェル接続ができるようになっていて、 多くの場合、このページに挙げている設定内容を切り替えていただく必要はありません。うまく接続できない場合には、以下に挙げている設定項目をご確認ください。
- 以下の作業を行う場合には、root 権限が必要です。
セキュアシェルデーモンの設定 (root権限での設定)
セキュアシェルデーモンの設定ファイル (/etc/ssh/sshd_config) の確認
root 権限でエディタを使って、 /etc/ssh/sshd_config の内容を確認してください。
○パスワードの認証を行う場合 (任意)
通常のログインパスワードを使った認証を行いたい場合は、 PasswordAuthentication …① を yes にします。
○対話型入力認証を行う場合 (任意)
いわゆるチャレンジアンドレスポンス認証を行いたい場合は、
ChallengeResponseAuthentication
…② を
yes にします。
(下記の例では NO になっています)
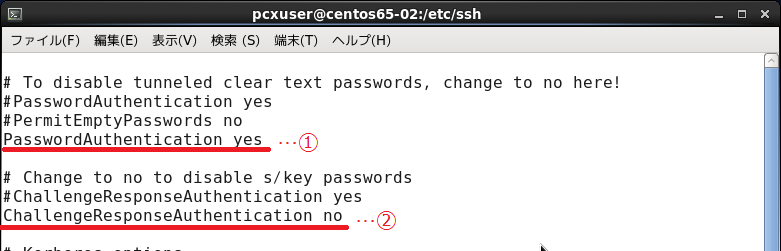
○X11Forwarding の確認 (必須)
X11Forwarding の行を確認してください。
X11Forwarding が
yes になっていない場合は、
yes に変更します。
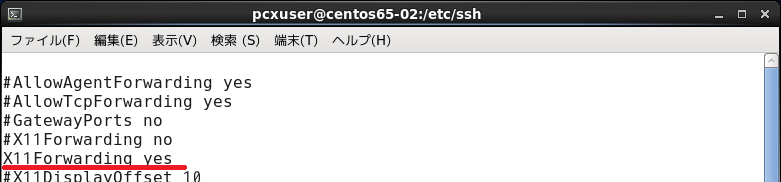
セキュアシェルデーモンの確認
引き続き root 権限で、Linux ホストのセキュアシェルのデーモン sshd の動作状況を確認します。
- 以下のコマンドを実行して、セキュアシェルのデーモン sshd が状態を確認します。
- 以下の例では "停止しています" と表示されました。…②
- "停止しています" と表示される場合や、 /etc/ssh/sshd_config の設定を変更した場合には、sshd を再起動 restart してください。
- もう一度 status を確認…④して、 "実行中... " …⑤と表示されれば結構です。
# /etc/init.d/sshd status…①
# /etc/init.d/sshd restart…③
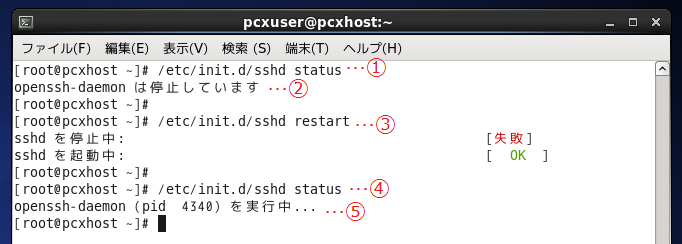
ファイアウォールの設定確認
GUI でファイアウォールの設定確認します。
- Linuxホストのコンソールからログインして、 GNOMEデスクトップのメニューから 「システム」→「管理」→「ファイヤーウォール」を選んで、 【ファイアウォールの設定】のパネルを開きます。
- パネル左側にある "信頼したサービス" を選択したまま、
画面のサービス名の一覧表を下にスクロールすると "SSH" という項目があります。
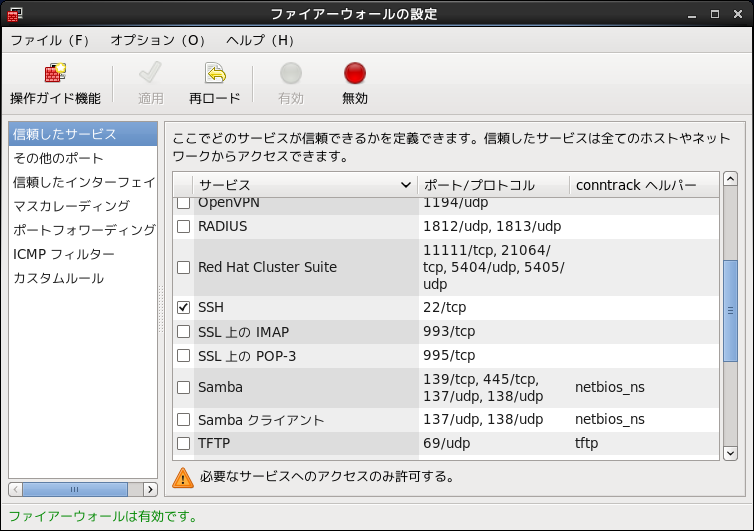
- 上の例のように、"SSH" にチェックがある場合は、セキュアシェルプロトコルによるアクセスを受け付ける設定になっていますので、そのままで結構です。
"SSH" にチェックがない場合は、チェックを付けて [適用] ボタンを押してください。
xterm のインストール (任意)
xterm はシンプルな端末エミュレータで、インストールしてあれば動作確認の際などに便利にお使いいただけます。
Linuxホストのコンソールからログインして、 GNOMEデスクトップのメニューから 「システム」→「管理」→「ソフトウェアの追加/削除」を選んで、 【ソフトウェアの追加/削除】のパネルから xterm をインストールしてください。