RED HAT系 — 個別のアプリを表示する (ASTEC-Xの設定)
1. 設定アシスタントの起動
設定ファイルを作るために「設定アシスタント」を使用します。
設定アシスタントは、Windowsの[スタート] → [すべてのプログラム] (または[プログラム]) → [ASTEC-X] → [設定アシスタント] を選択すると起動します。
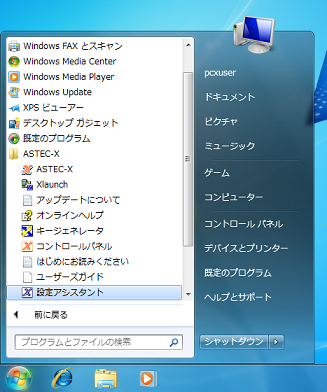
設定アシスタントが起動すると以下のパネルが開きますので[次へ]ボタンを押して設定を開始します。
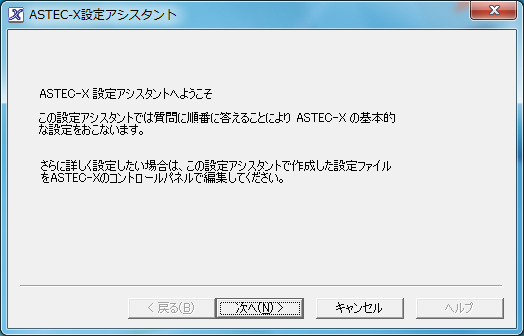
2. ウインドウモードの指定
個々の X アプリケーションを Windows 上に表示する場合には、 「マルチウィンドウモード」が便利です。
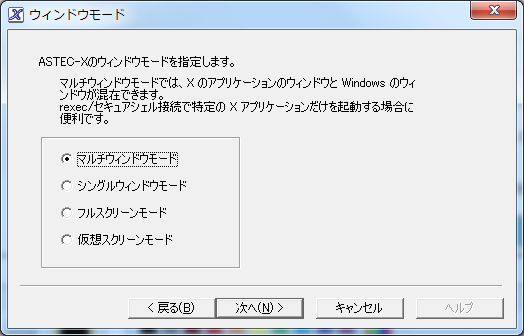
3. 接続ホスト
"ホスト名:" に接続先の Linux ホストのホスト名または IP アドレスを記入し、 "タイプ:" では "Linux" を選択します。
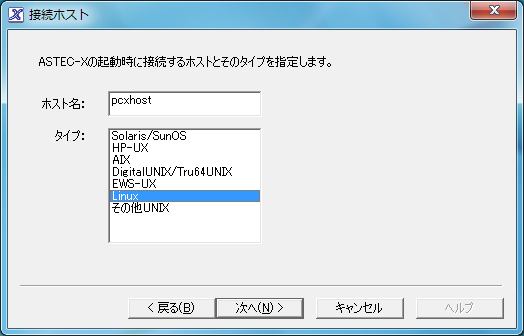
4. 接続方法
- "rexec" にチェックをします。
- "ユーザー名:" には、Linux ホストのユーザー名を記述します。
- "コマンド:" には任意のLinux アプリケーション名を記述できますが、
初めて設定される場合には、シンプルなアプリケーションがよいでしょう。
そこで、GNOME環境標準の端末エミュレータである、 "gnome-terminal" を記述してください。 - "セキュアシェルを利用する" にチェックをします。
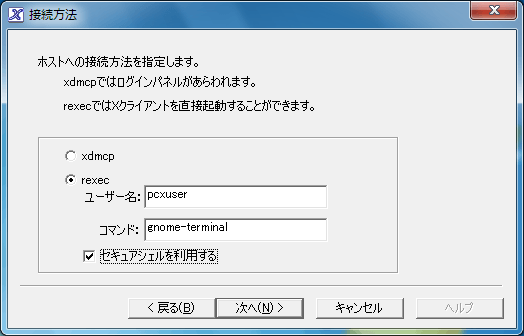
5. セキュアシェルの接続設定
- プロトコルバージョンは、デフォルトの "自動(2→1)" で結構です。
- パスワード認証を行う場合はチェックをしてください。
- [公開鍵/秘密鍵の作成]を押すとキージェネレータが起動しますが、 あらかじめ秘密鍵を用意してあれば起動しなくて結構です。
- 公開鍵認証を行う場合は、予め用意してある秘密鍵のファイルをここで指定します。
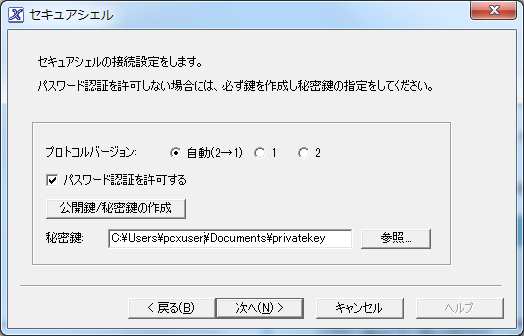
6. 詳細設定
- "256色エミュレーションを有効にする" は多くの場合チェックしなくて結構です。
- GNOME環境付属のツールを使う場合には、「RENDERエクステンションを有効にする」にチェックをしておくと、なめらかでスムーズな描画が行われます。
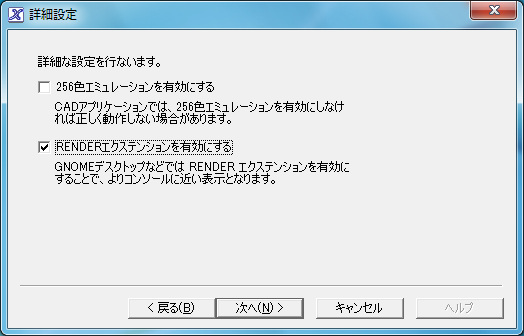
7. 設定ファイルの保存先の指定
設定ファイルの保存先とファイル名が指定できます。 「接続先ホスト」パネルで指定した接続先ホスト名が標準のファイル名として使われます。

ここではデフォルトの、「デスクトップに保存」を選んで、
Windows デスクトップに保存することにします。
[完了] をクリックして次のステップに進みます。
8. 設定内容の確認
[完了] をクリックすると、設定した内容を確認する為の ダイアログボックスが表示されます。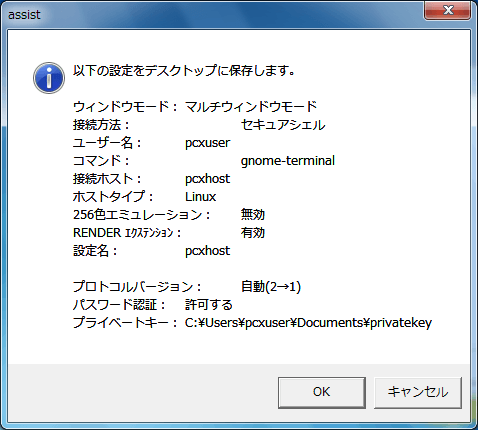
[OK] を押すと、AXP ファイルを作成します。 以下は Windows のデスクトップに作成した場合の例です。
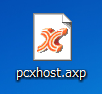
9. ASTEC-X の起動
- 設定ファイルをダブルクリックするとASTEC-Xが起動し、 ASTEC-X のログインダイアログが表示されます。
- すでに設定されているホスト名、ログイン名でよければ、[OK] を押します。
- 初めて接続するホストの場合、 ホスト鍵の追加ダイアログが表示されますので、 [OK] を押して先に進みます。
-
秘密鍵パスフレーズの入力のダイアログ、
または、パスワード認証のダイアログが表示されますので、
パスフレーズやパスワードを入力して [OK] を押します。
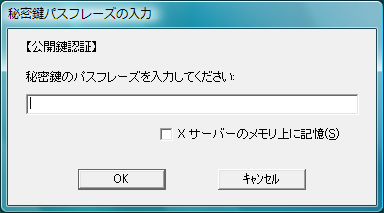
-
gnome-terminal が表示されます。
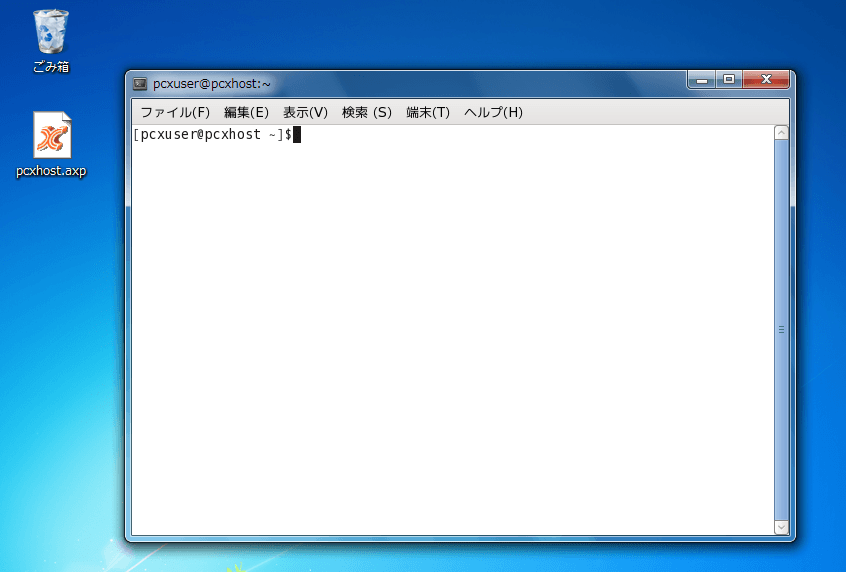
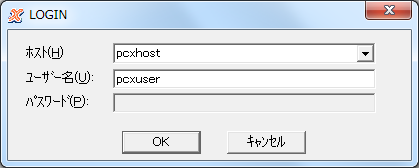
10. ASTEC-X の終了
画面右下にある通知領域 (インジケータ領域) に表示されている ASTEC-Xの小さなアイコンを右クリックして表示されるメニューから "閉じる" を選びます。
Windows 7の場合は、通知領域 (インジケータ領域)の小さな "▲" のマークをクリックするとウィンドウがポップアップします。その中の ASTEC-Xの小さなアイコンを右クリックして表示されるメニューから "閉じる" を選びます。
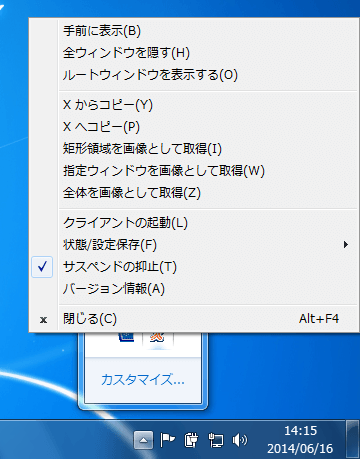
11. 設定ファイルの設定内容の変更
もし、設定ファイルの設定内容を修正したい場合には、 設定ファイルのアイコンを右クリックして、 表示されるメニューから[編集]を選びます。
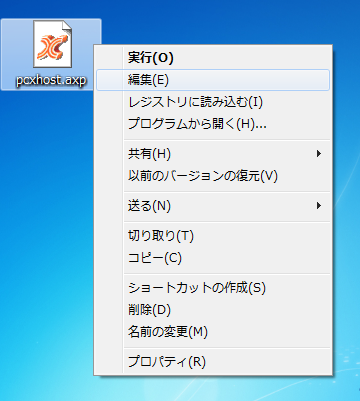
すると、設定ファイルの内容を読み込んで [ASTEC-Xコントロール]パネルが開きます。
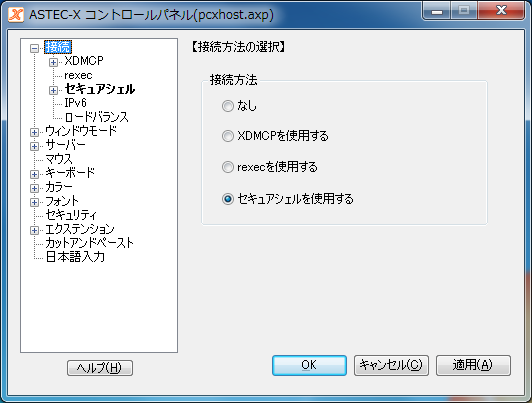
必要な設定を行った後に[OK]を押すと、設定ファイルの設定内容が更新されます。