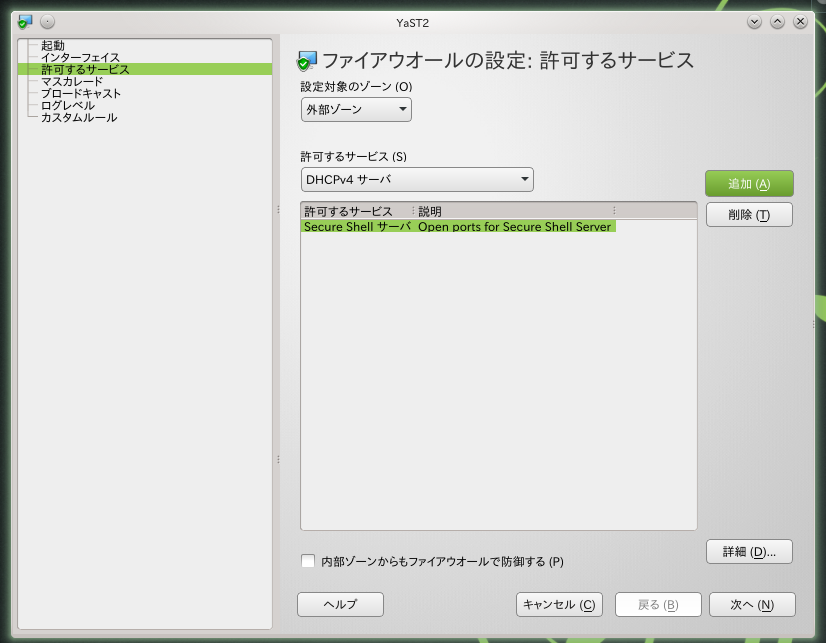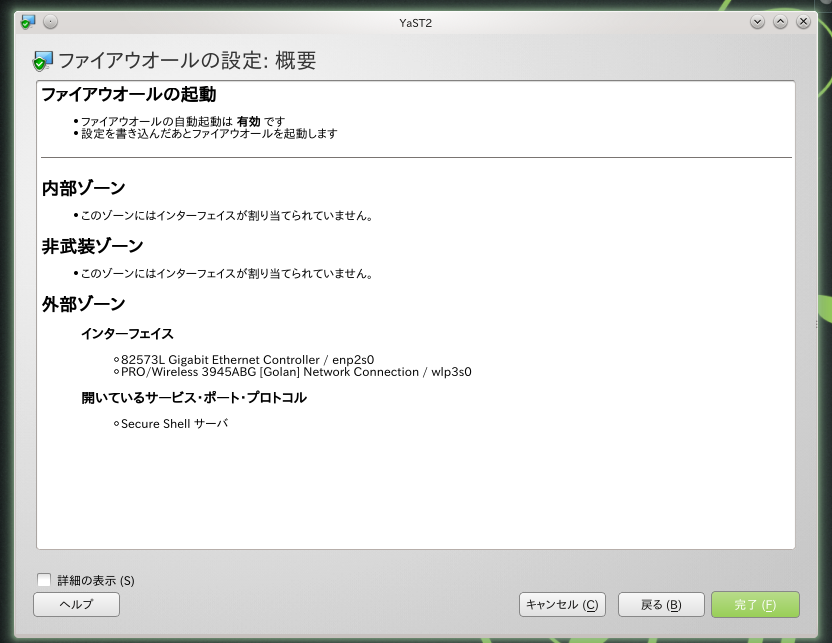SUSE系 — 個別のアプリを表示する (Linuxホストの設定)
作業の前に
- 以下の設定は、OpenSUSE 13.1、KDE 4.11.2 でのケースです。
- OpenSUSE 13.1 を標準的にインストールした場合、 セキュアシェル接続のための sshd は起動しておらず、 ファイアウォールのセキュアシェル用のポートは閉じられているので、 下記の設定変更は必須になります。
- 以下の作業には root 権限が必要です。
セキュアシェルデーモンの設定 (root権限での設定)
セキュアシェルデーモンの設定ファイルの確認
エディタで、 /etc/ssh/sshd_config を確認しておきます。
○パスワードの認証を行う場合
通常のログインパスワードを使った認証を行いたい場合は、
PasswordAuthentication を
yes にします。
下の画面イメージの 68行目は、パスワード認証を有効にしている設定です。
○対話型入力認証を行う場合
いわゆるチャレンジアンドレスポンス認証を行いたい場合は、
ChallengeResponseAuthentication を
yes にします。
下の画面イメージの 72行目では、行頭が "#" でコメントアウトされていますので、
チャレンジアンドレスポンス認証を行いたい場合は、"#" を外してください。
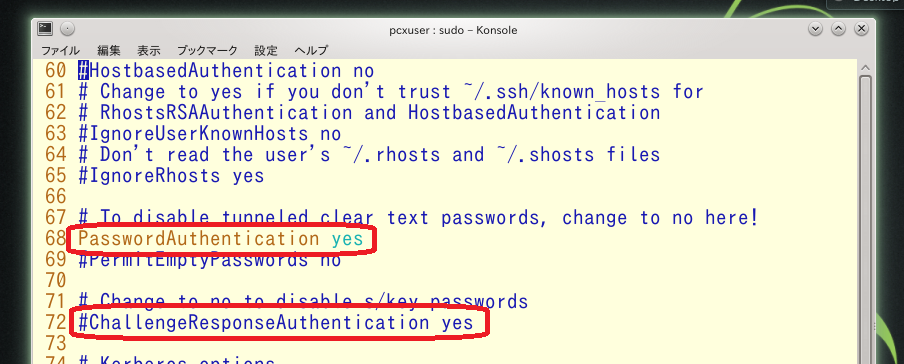
○X11Forwarding の確認
X11Forwarding の行を確認してください。
下の画面イメージの 104行目のように、
X11Forwarding が
yes になっていれば結構です。
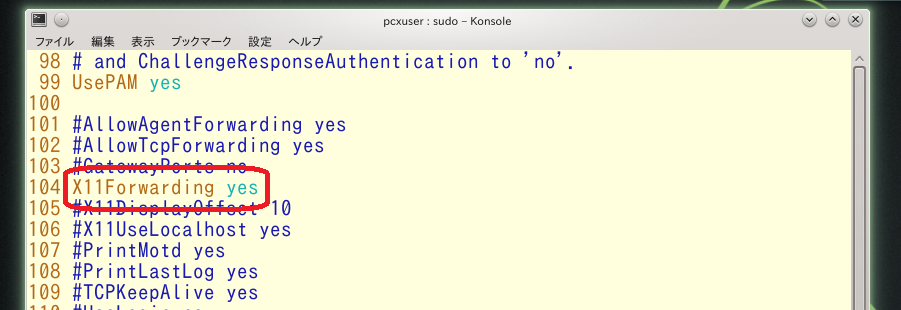
セキュアシェルデーモンの確認
openSUSE 13.1 では、デフォルトではセキュアシェルのデーモン sshd が動作していないので以下の要領で起動させてください。
- まず現在のステータスを確認しておきます。
- sshd をスタートさせます
sudo /etc/init.d/sshd start …③
- もう一度 status を確認して、起動を確認します
以下の例では Active: inactive (dead)…② というメッセージが出ていますので、sshd は動作していないことがわかります。
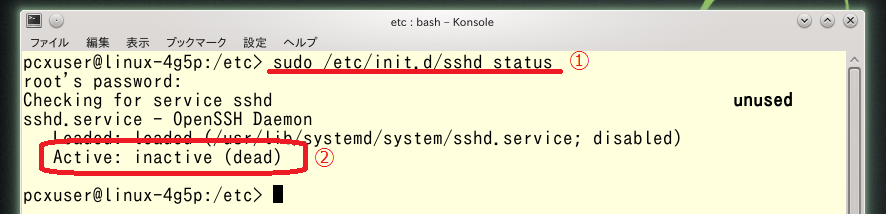
Active: active (running) …⑤ というメッセージが出ていますので、sshd は動作しています。
または簡単に、ps コマンドで sshd の確認しても結構です。…⑥⑦
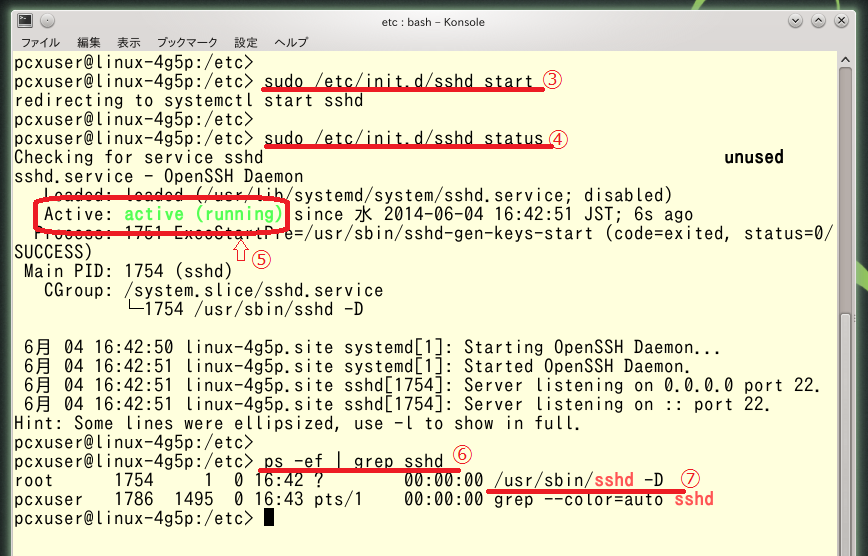
ファイアウォールの設定確認
ここでは YaST でファイアウォールの設定を行います。
- YaSTを起動して、 「セキュリティーとユーザ」→「ファイアウォール」を選んでください。
- パネル左側のツリーから 「許可するサービス」を選ぶと、 以下のようなパネルが表示されます
- [次へ] ボタンを押すと、以下のように画面が切り替わり[完了] を押して終了です。
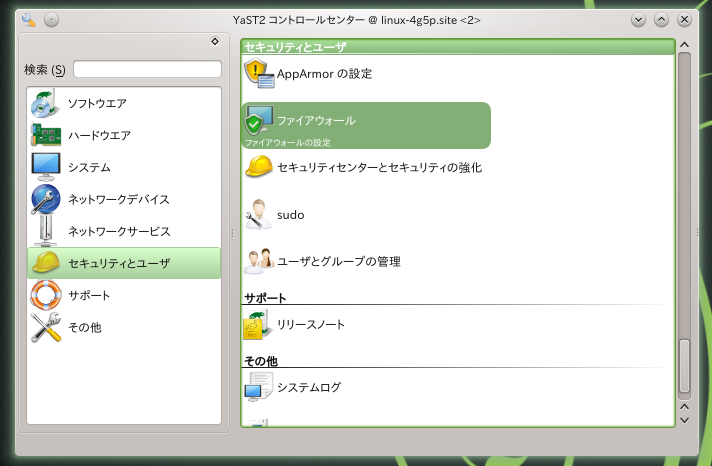
"許可するサービス" プルダウンメニューから 「Secure Shell サーバ」を選んで [追加] ボタンを押すと、 "許可するサービス" として「Secure Shell サーバ」が登録されます。