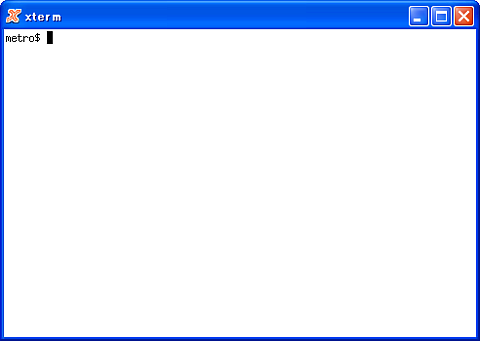rexec 接続の設定
rexec 接続では、 任意の X アプリケーションを個別に起動します。 できるだけシンプルな形で、 必要な X アプリケーションのみを起動したい場合に適しています。 特に ASTEC-X のウィンドウモードとして マルチウィンドウモード をお使いの場合は、 それぞれの X のアプリケーションを、 あたかも Windows のアプリケーションであるかのように操作する事ができます。
ここでは rexec 接続を使って UNIX ホストに接続し、 端末エミュレータ xterm を起動する方法について説明します。
UNIX ホスト側の設定
- ワークステーション付属の UNIX OS をお使いの場合
- Solaris, SunOS, HP-UX など多くの商用UNIX OSでは、 標準で rexec での接続ができるようになっています。 ASTEC-X の設定へ進んでください。
- Linux をお使いの方
- Linux ではディストリビューションや OS のバージョンの違いによって、 設定方法が異なります。 Linux ホストとの接続 を参照してください。
ASTEC-X 側の設定
- Windows のスタートメニューまたは AXP ファイルから ASTEC-X コントロールパネルを起動します。
- [接続] パネルを開き、[rexec を使用する] をチェックします。
-
次に [接続]→[rexec] パネルを開き、以下のように設定します。
- [ホスト名]
- 接続する UNIX ホストのホスト名か、IP アドレスを記述します。
- [ユーザー名]
- UNIX ホストのログイン名を記述します。
- [パスワード]
- UNIX ホストのパスワードを暗号化してレジストリに記憶する場合に記述します。 セキュリティに留意してお使いください。
- [コマンド]
-
xterm コマンドの場所を絶対パスで記述します。
PATH環境変数が初期化ファイルで設定されている場合は
絶対パスで指定する必要はありませんが、
ここでは念のため絶対パスで指定しておきます。
コマンド名の後ろには "-display %d" と指定します。
UNIX OS コマンド Solaris /usr/openwin/bin/xterm -display %d HP-UX, AIX
DigitalUNIX, EWS-UX/usr/bin/X11/xterm -display %d Linux /usr/X11R6/bin/xterm -display %d その他の UNIX OS UNIX マシンにログインして
which xterm (Cシェル系の場合)
または
type xterm (Bシェル系の場合)
を実行した結果を参照してください。
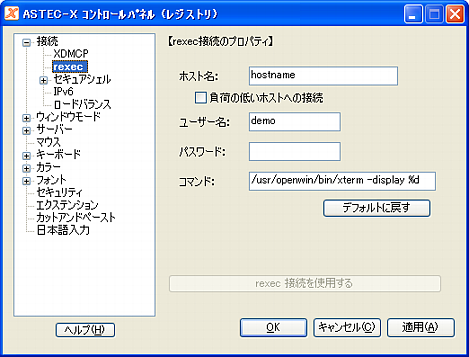
- [OK] ボタンを押して設定を保存し、 ASTEC-X コントロールパネルを終了してください。
ASTEC-X の起動とログイン方法
- Windows のスタートメニューまたは AXP ファイルから ASTEC-X を起動します。
-
ログイン画面が表示されるので、
ホスト名とユーザー名を確認し、パスワードを入力して [OK] ボタンを押します。

-
xterm が表示されます。