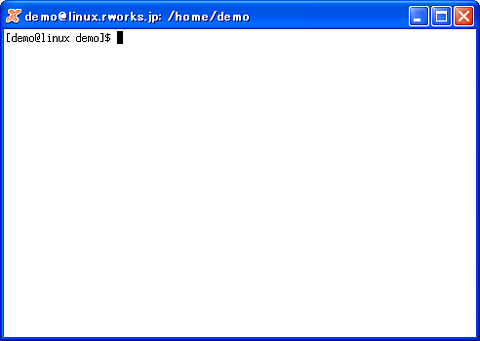rexec プロトコルによる接続 - SuSE Linux との接続
rexec プロトコルによる接続よりも、 セキュアシェルプロトコルによる接続をお勧めします。 使い勝手はどちらも変わりません。
最近の Linux には、 以下で説明している rexec 接続に必要なプログラムが標準では付属していない場合がある一方、 セキュアシェルプロトコルによる接続は標準でできる設定になっていますので、 セキュアシェルプロトコルのほうが安全なばかりでなく、設定も簡単です。
セキュアシェルプロトコルによる接続の設定については以下をご参考にしてください。
標準的なインストールをした SuSE Linux ではソフトウェアファイアウォール機能が有効
になっていて、
リモートからのアクセスを拒否する設定になっています。
下記の設定を行う前に SuSE Linux 上のファイアウォールの設定を変更しておいてくださ
い。
ファイアウォールの設定は、YaST の"セキュリティとユーザ"の"ファイアウォール" のパ
ネルで行うことができます。
Linux ホスト側の設定
GUI (YaST) を利用した設定
- あらかじめSuSE Linuxのホストに、SuSE Linux のインストールCDをセットしておきます。
- SuSE Linux ホストのコンソールからログインして、 YaSTを起動してください。 YaSTの起動にはroot権限が必要です。
- YaSTのメニューから "ネットワークサービス" パネルの "ネットワークサービス" を選択します
- "ネットワークサービスの設定" または"ネットワークサービスの環境設定" のパネルが表示されたら、 "有効" をチェックして、"現在使用可能なサービス" を表示させます。
- サービス名 "exec" の行を探します。
状態が "NI" になっている場合はrexec接続に必要なプログラムがインストールされていないことを表しています。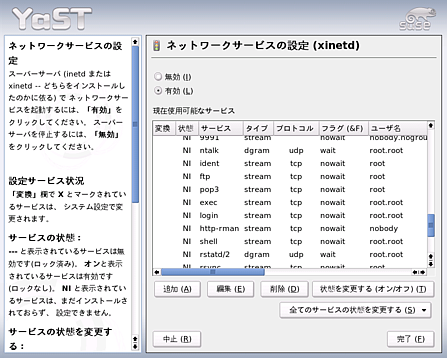
- サービス名 "exec" の行をクリックして反転させて、[状態を変更する (オン/オフ)] のボタンを押します。
rexec接続に必要なプログラムがインストールされていない場合は、 以下のダイアログが表示されます。 [続行] ボタンを押すとインストールが始まります。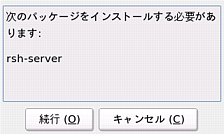
- rsh-serverのインストールが終わると、状態が "---" となります。
- サービス名 "exec" の行をクリックして反転させて、[状態を変更する (オン/オフ)] のボタンを押します。 すると、"変換" に "×" がつき、状態 "オン" と表示されます。
- [完了] ボタンを押すと設定が反映されて、rexec で接続できるようになります。
設定ファイルを直接修正する場合
コンソールのGUIが利用できない場合は、以下のように設定ファイルを修正してください。
- Linux ホストにログインして root になります。
- rsh-server の RPM パッケージを確認します。
"rpm -q パッケージ名" で確認できます。
例えば、
# rpm -q rsh-server表示された場合は、rsh-server がインストールされていないことを表します。
package rsh-server is not installed
または、/etc/xinetd.d ディレクトリに、 rexec というファイルがなければ、 rexec接続のための設定ファイルがありません。 - パッケージの追加インストールをします。
# rpm -ihv rsh-server-0.17-551.i586.rpm
- 正しくインストールされたか確認します。
# rpm -q rsh-server
rsh-server-0.17-551
- /etc/xinetd.d/rexec の最後の行を、
以下のように修正します。
disable = no
- 設定の変更を反映させるため、 xinetd を停止・再起動します。
# /etc/rc.d/init.d/xinetd restart (または、/etc/rc.d/xinetd restart )
Shutting down xinetd: done
Starting INET services. (xinetd) done
ASTEC-X 側の設定
- Windows のスタートメニューまたは AXP ファイルから ASTEC-X コントロールパネルを起動します。
- [接続] パネルを開き、[rexec を使用する] をチェックします。
-
次に [接続]→[rexec] パネルを開き、以下のように設定します。
- [ホスト名]
- 接続する Linux ホストのホスト名か、IP アドレスを記述します。
- [ユーザー名]
- Linux ホストのログイン名を記述します。
- [コマンド]
-
xterm コマンドの場所を絶対パスで記述します。
PATH環境変数が初期化ファイルで設定されている場合は
絶対パスで指定する必要はありませんが、
ここでは念のため絶対パスで指定しておきます。
通常は
/usr/X11R6/bin/xterm -display %d
と記述します。
コマンド名の後ろには "-display %d" と指定します。
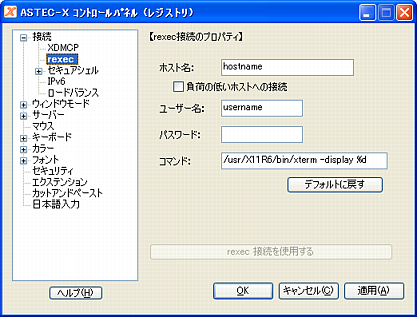
- [OK] ボタンを押して設定を保存し、 ASTEC-X コントロールパネルを終了してください。
ASTEC-X の起動
- Windows のスタートメニューまたは AXP ファイルから ASTEC-X を起動します。
-
ログイン画面が表示されるので、
ホスト名とユーザー名を確認し、パスワードを入力して [OK] ボタンを押します。

-
xterm が表示されます。