セキュアシェル接続の設定 (パスワード認証)
セキュアシェル接続では、セキュアシェルプロトコル*1
のポートフォワードの機能を用いて、
通常の接続方法に比べてより安全に X アプリケーションを使用することができます。
また、XDMCP や rexec での接続とは異なり、
インターネット経由の通信のようなネットワーク経路上でIPアドレスの変換が行われてい
る場合でも接続可能です。
セキュアシェル接続では、
rexec 接続 と同様に
任意の X アプリケーションを個別に起動します。
パスワード認証について
パスワード認証は公開鍵認証に比べて設定は簡単ですが、 パスワード認証の場合はネットワーク上をパスワードが流れるため、 公開鍵認証に比べればセキュリティ的に脆弱であると言えます。
ただし、パスワード認証の場合でも、 通信が暗号化された後にアカウントとパスワードの送信が行われますので、 rexec 接続に比べればはるかに高いセキュリティが保たれています。
UNIX/Linux ホスト側の設定
- セキュアシェルデーモンの確認
セキュアシェルで接続する先の UNIX ホストにログインし、 セキュアシェルのデーモン sshd が動作しているかどうかを ps コマンドで確認します。
$ ps aux | grep sshd
root 666 0.0 0.4 2624 1216 ? S Sep13 0:00 /usr/sbin/sshd - X11Forwarding の設定を有効にする
セキュアシェルデーモンの設定ファイル /etc/ssh/sshd_config の X11Forwarding の行を yes に変更します。
もし、冒頭が "#" でコメントアウトされている場合には、"#"も削除します。X11Forwarding yes - パスワード認証を有効にする
セキュアシェルデーモンの設定ファイル /etc/ssh/sshd_config の PasswordAuthentication の行を yes に変更します。
もし、冒頭が "#" でコメントアウトされている場合には、"#"も削除します。# To disable tunneled clear text passwords, change to no here!
PasswordAuthentication yes
- sshd または OS の再起動を行う
# /etc/init.d/sshd restart
Shutting down SSH daemon done
Starting SSH daemon done
ASTEC-X 側の設定
- Windows のスタートメニューまたは AXP ファイルから ASTEC-X コントロールパネルを起動します。
- [接続] パネルを開き、[セキュアシェルを使用する] をチェックします。
-
次に [接続]→[セキュアシェル] パネルを表示し、以下のように設定します。
- [接続ホスト名]
- 接続する UNIX/Linux ホストのホスト名か、IP アドレスを記述します。
- [ユーザー名]
- UNIX/Linux ホストのログイン名を記述してください。
- [コマンド]
-
接続後に最初に起動したい X アプリケーションを記述します。 デフォルトでは "xterm" が設定されていますが、 必ずしも xterm を指定する必要はありません。
また、PATH環境変数が初期化ファイルで設定されている場合は、 コマンドを絶対パスで指定する必要はありませんが、 念のため絶対パスで指定しておいたほうが確実です。セキュアシェル接続では rexec 接続の場合とは異なり、 コマンドを表示するディプレイ(Xサーバー)を指定するための "-display %d" の指定は必要ありません(指定した場合正しく動作しません)。
UNIX/Linux コマンド例 Solaris /usr/openwin/bin/xterm HP-UX, AIX
DigitalUNIX, EWS-UX/usr/bin/X11/xterm Linux /usr/bin/gnome-terminal
または
/usr/X11R6/bin/xterm
などその他の UNIX OS UNIX マシンにログインして
which xterm (Cシェル系の場合)
または
type xterm (Bシェル系の場合)
を実行した結果を参照してください。
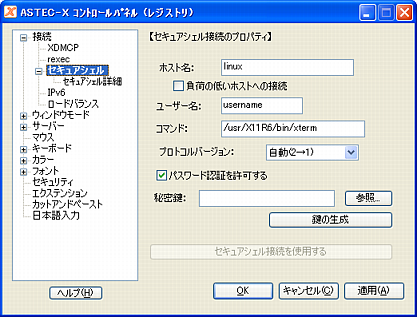
[OK] ボタンを押して設定を保存し、 ASTEC-X コントロールパネルを終了してください。
ASTEC-X の起動とログイン方法
- Windows のスタートメニューまたは AXP ファイルから ASTEC-X を起動します。
-
ログイン画面が表示されるので、
ホスト名とユーザー名を確認して [OK] ボタンを押します。

- 初めて接続するホストの場合、 ホスト鍵の追加ダイアログが表示されますので、 [OK] を押して先に進みます。
-
パスワード認証のダイアログが表示されますので、
パスワードを入力して [OK] を押します。

-
xterm が表示されます。
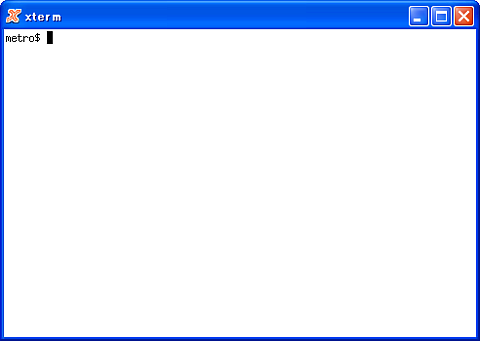
サポートするセキュアシェルプロトコル機能
- プロトコルバージョン
- ASTEC-X は、セキュアシェルプロトコルバージョンの 1 と 2 の両方をサポートしています。 プロトコルバージョン 2 では、プロトコルバージョン 1 に比べて、 より安全性の高い通信路上で X のアプリケーションを使用することができます。
- 認証方式
- バージョン1 - RSA 公開鍵認証方式
- バージョン1 - パスワード認証方式
- バージョン2 - RSA 公開鍵認証方式
- バージョン2 - DSA 公開鍵認証方式
- バージョン2 - パスワード認証方式
- 暗号化方式
- バージョン1 - 3des
- バージョン2 - aes128-cbc, 3des-cbc, blowfish-cbc, cast128-cbc, arcfour, aes192-cbc, aes256-cbc
- MAC(Message Authentication Code)方式(バージョン2のみ)
- hmac-md5, hmac-sha1, hmac-ripemd160, hmac-sha1-96, hmac-md5-96
