SUSE系 — デスクトップを表示する (ASTEC-Xの設定)
1. 設定アシスタントの起動
設定ファイルを作るために「設定アシスタント」を使用します。設定アシスタントは、Windowsの[スタート] → [すべてのプログラム] (または[プログラム]) → [ASTEC-X] → [設定アシスタント] を選択すると起動します。
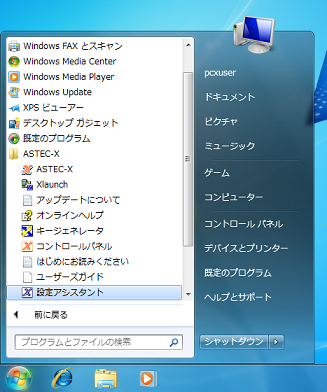
設定アシスタントが起動すると以下のパネル開きますので[次へ]ボタンを押して設定を開始します。
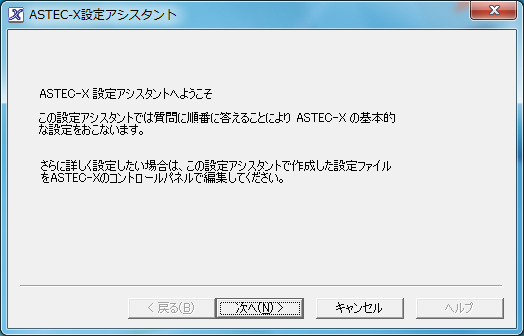
2. ウインドウモードの指定
ASTEC-X には、 マルチウィンドウモード、 フルスクリーンモード、 シングルウィンドウモード、 仮想スクリーンモード の合計4つのウインドウモードがあります。
この例では、「シングルウィンドウモード」を選んでみます。
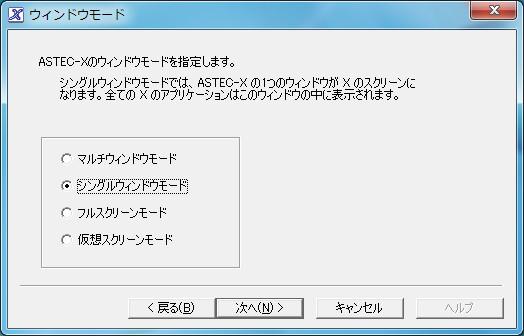
3. 接続ホスト
"ホスト名:" には接続先の Linux ホストのホスト名または IP アドレスを記入し、 "タイプ:" では "Linux" を選択します。
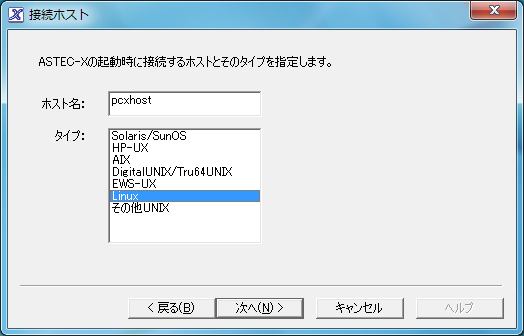
4. 接続方法
Linux のデスクトップを表示する場合は、「XDMCP」を選びます。
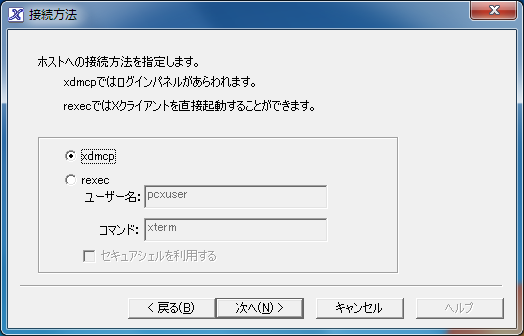
5. 詳細設定
[接続ホスト]パネルで選択したホストのタイプに応じて、詳細設定パネルの表示内容は一部変化します。
Linuxを選んだ場合は「256色エミュレーションを有効にする」のチェックボックス、および、「RENDERエクステンションを有効にする」のチェックボックスが表示されます。
GNOMEデスクトップを表示する場合には、「RENDERエクステンションを有効にする」にチェックをしておくと、なめらかでスムーズな描画が行われます。
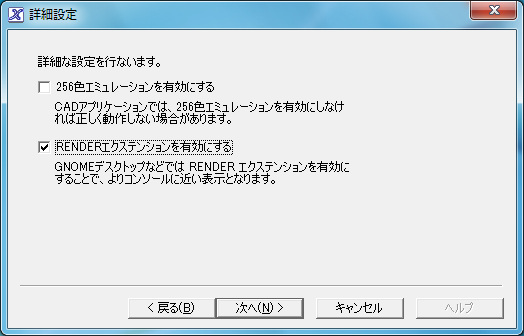
6. 設定ファイルの保存先の指定
設定ファイルの保存先とファイル名が指定できます。「接続先ホスト」パネルで指定した接続先ホスト名が標準のファイル名として使われます。

ここではデフォルトの、「デスクトップに保存」を選んで、
Windows デスクトップに保存することにします。
[完了] をクリックして次のステップに進みます。
7. 設定内容の確認
[完了] をクリックすると、設定した内容を確認する為の ダイアログボックスが表示されます。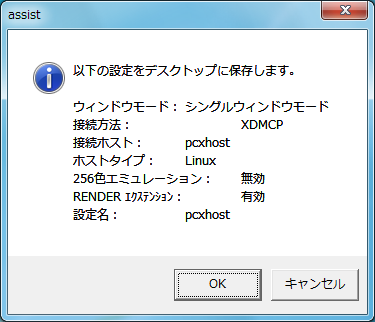
[OK] を押すと、AXP ファイルを作成します。 以下は Windows のデスクトップに作成した場合の例です。
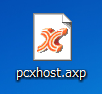
8. ASTEC-X の起動
設定ファイルをダブルクリックするとASTEC-Xが起動し、Linuxホストのコンソールで表示される画面と同じログイン画面が表示されます。
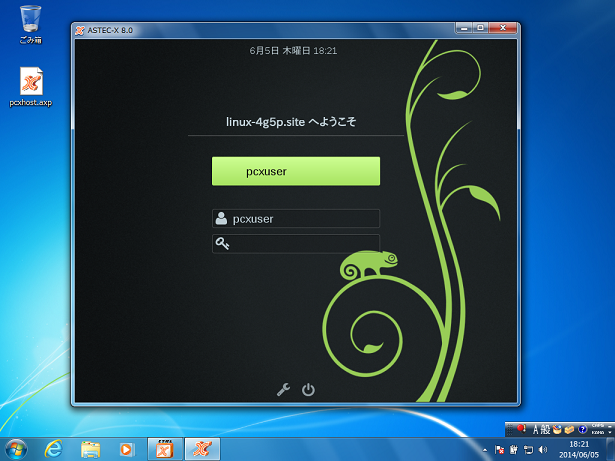
ログイン名、パスワードを入力するとGNOMEデスクトップ画面が表示されます。
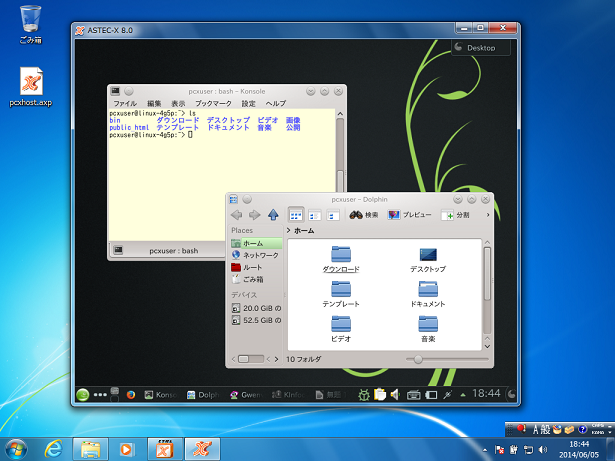
9. ASTEC-X の終了
ASTEC-Xを終了させるにはシングルウィンドウモードの場合、ウィンドウの右上にある「×」をクリックします。すると、終了確認のダイアログが表示されますので、良ければ[OK]を押してください。
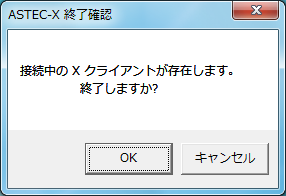
その他のウィンドウモードの場合、マルチウィンドウモードではWindowsのインジケータ領域にあるASTEC-Xの小さなアイコンを右クリックして表示されるメニューから "閉じる" を選びます。フルスクリーンモードの場合は、画面右下に表示される最小化ボタン(「戻る」ボタン)の右上にある「×」をクリックします。
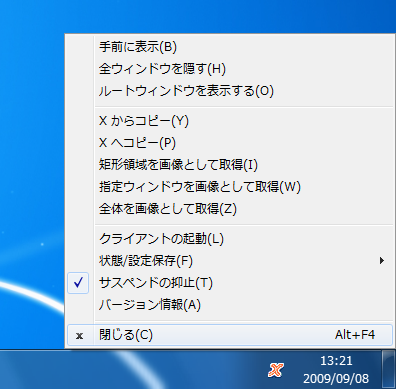
10. 設定ファイルの設定内容の変更
設定ファイルの設定内容を修正するには設定ファイルのアイコンを右クリックして、表示されるメニューから[編集]を選びます。
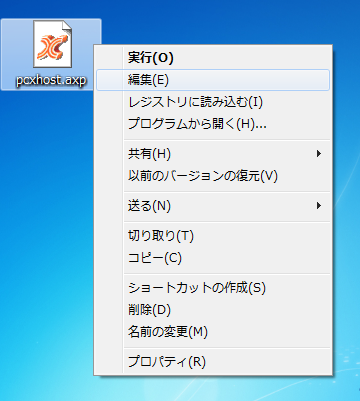
すると、設定ファイルの内容を読み込んで [ASTEC-Xコントロール]パネルが開きます。
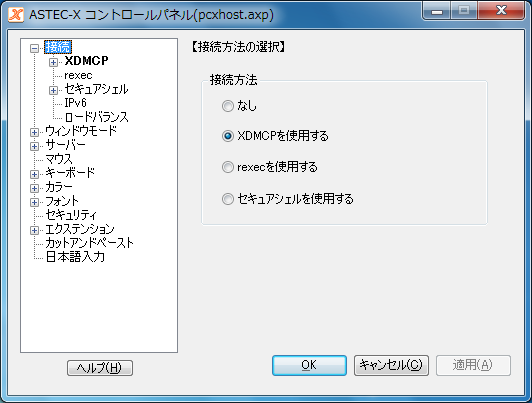
必要な設定を行った後に[OK]を押すと、設定ファイルの設定内容が更新されます。